⑴向日葵如何远程文件传输?向日葵客户端使用一款很棒的远程控制软件,使用的用户也不少,并且该软件还具备多种远程文件功能,那么具体应该如何去操作呢?下面就让小编来为大家介绍下向日葵远程文件传输的方法,有需要的朋友可不要错过。
⑵向日葵远程文件传输的方法
⑶、远程桌面时传输文件
⑷控制端与被控端连接远程桌面连接时,通过剪贴板、拖拽方式进行传输文件。
⑸剪贴板传输文件的操作方式有:
⑹①利用Ctrl+C、Ctrl+V快捷键在主被双方设备上互传文件;
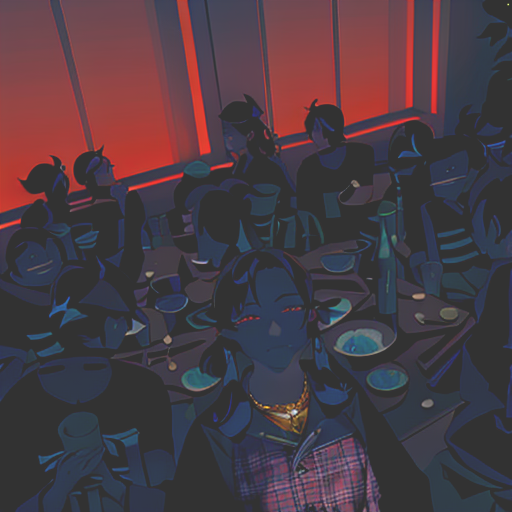
⑺②利用鼠标右键的复制、黏贴功能实现主被双方设备互传文件。
⑻(快捷键复制粘贴
⑼下面以在控制端向被控端传输文件为例进行演示:
⑽①在控制端选中需要传输的文件,利用快捷键【Ctrl+C】复制;
⑾②在被控端设备上的桌面或指定文件夹中,使用快捷键【Ctrl+V】将文件粘贴过来。
⑿(鼠标右键复制粘贴
⒀下面以在控制端向被控端传输文件为例进行演示:
⒁①在控制端设备上选中要传输的文件,按住右键选择“复制”;
⒂②然后在被控端设备上,通过鼠标右键选择“粘贴”。
⒃控制端与被控端建立远程桌面连接时,选中要传输的文件,拖拽到目标主机屏幕内。
⒄下面以在控制端向被控端传输文件为例进行演示:

⒅、通过【远程文件】功能传输
⒆独立【远程文件】功能支持主被双方设备互传文件,连接成功后,默认打开本地与远程计算机的桌面目录。
⒇(控制端在【设备列表】中,找到需远程传输文件的主机,在软件右侧的功能列表中,选择【远程文件】。
⒈(验证远端主机的Windows帐号密码或访问密码后,进入远程文件的传输窗口。如下图所示,窗口左侧为本地主机,右侧为远程主机,主被双方主机可以互传文件。

⒉支持以下快捷操作:
⒊a、可选择单个文件/文件夹或者使用CTRL键选择多个文件/文件夹传输;
⒋b、选中文件后,支持鼠标拖拽文件;
⒌c、鼠标右击对应文件选择“传输”指令,或选中文件后,点击文件传输窗口上方的“传输”按钮;
⒍d、文件传输过程中支持“取消”和“暂停”操作。
⒎下图以控制端向被控端主机传输文件为例进行演示:
⒏A、确认传输的文件及接收路径
⒐a、在左侧“本地主机”找到要传输的文件;
⒑b、在右侧“远程主机”选定接收文件的位置。
⒒以上就是小编为你带来的关于“向日葵如何远程文件传输?向日葵远程文件传输的方法”的全部内容了,希望可以解决你的问题,感谢您的阅读,更多精彩内容请关注。