⑴找不到MiniDump.dmp文件开机蓝屏解决方法。有的用户电脑一开机就自动变成了蓝屏的界面,而因为没有MiniDump.dmp文件导致系统无法分析蓝屏代码。遇到电脑系统出现蓝屏的情况,很多用户都不知道如何去进行问题的解决。其实我们可以尝试进入到安全模式进行问题的处理,如果无效的话,就需要进行系统的重装了。一起来看看具体的操作方法分享吧。
⑵MiniDump.dmp是什么文件?
⑶小存储器转储文件 MiniDump 小存储器转储文件记录可帮助确定计算机为什么意外停止的最小的有用信息集。此选项要求启动卷上有一个至少为 MB 的页面文件。在运行 Microsoft Windows 或更高版本的计算机上,计算机每次意外停止时 Windows 都会新建一个文件。
⑷想要保存MiniDump.dmp文件,需要在系统“系统和故障恢复”里面选择“小内存转储”,一些精简版系统将这一设置取消了,需要自己设置。
⑸、对着桌面计算机图标,点击鼠标右键,菜单中选择“属性”;
⑹、在系统界面左侧,控制面板主页下面找到并点击“高级系统设置”;
⑺、在“系统属性”对话框“高级”选项卡下,找到并点击“启动和故障恢复”选项里面的“设置”按钮;
⑻、在“启动和故障恢复”对话框,找到并点击“写入调试信息”下面“核心内存转储”后面的向下箭头,点击选择“小内存转储”后,确定退出,下次再次出现蓝屏状况时,MiniDump.dmp 文件就能被保存下来了。
⑼特别提示:MiniDump.dmp文件默认保存位置在C:Windows目录下,Memory.dmp文件就是了!
⑽以上便是关于Win蓝屏找不到MiniDump.dmp文件无法分析错误代码的解决方法,找到这个文件后,电脑如果再蓝屏,就可以进行错误代码分析。
⑾方法二:U盘重新安装系统
⑿、U盘一个(尽量使用G以上的U盘。
⒀、一台正常联网可使用的电脑。
⒁U盘启动盘制作步骤:
⒂注意:制作期间,U盘会被格式化,因此U盘中的重要文件请注意备份。如果需要安装系统的是C盘,重要文件请勿放在C盘和桌面上。
⒃、运行“”点击“我知道了”。
⒄、选择“U盘启动”点击“开始制作”。
⒅、正在下载U盘启动工具制作时所需的组件,请耐心等待。
⒆、跳出提示备份U盘内重要资料,如无需备份,点击“确定”。
⒇、选择自己想要安装的系统镜像,点击“下载系统并制作”,本软件提供的系统为原版系统(也可选择取消下载系统制作。
⒈、正在下载系统镜像,请勿关闭软件。
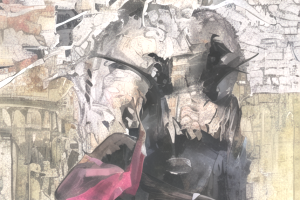
⒉、正在制作U盘启动工具。
⒊、正在拷备系统镜像到U盘。
⒋、提示制作完成,点击“确定”。
⒌、选择“模拟启动”,点击“BIOS”。
⒍、出现这个界面,表示石大师U盘启动工具已制作成功。
⒎、查找自己电脑主板的U盘启动盘快捷键。
⒏、制作好的U盘启动盘依然插在电脑上,重启电脑按快捷键选择U盘进行启动,进入后,键盘↑↓键选择第二个【】启动WindowsPE x(网络版,然后回车。(这个PE系统只是方便用户进行操作的,跟用户要安装什么系统无关
⒐、进入PE界面后,点击桌面的一键重装系统。
⒑、打开工具后,点击浏览选择U盘中的下载好的系统镜像ISO。
⒒、选择后,再选择系统安装的分区,一般为C区,如若软件识别错误,需用户自行选择。选择完毕后点击下一步。
⒓、此页面直接点击安装即可。
⒔、系统正在安装,请等候……
⒕、系统安装完毕后,软件会自动提示需要重启,并且拔出U盘,请用户拔出U盘再重启电脑。

⒖、重启后,系统将自动进入系统安装界面,到此,装机就成功了!