⑴苹果Windows迁移助理可以让你把Windows上面的数据转移到苹果上面,迁移电子邮件、通讯录、日历、Outlook、书签、系统设置、图片、Program Files 文件夹中的非系统文件等内容。一键同步地进行数据的迁移,非常方便。
⑵要检查 PC 上安装的 Windows 迁移助理版本,请按照以下步骤操作:
⑶确保您的 PC 已更新到最新版本的 Windows 。
⑷选取“应用”》“应用和功能”》“Windows 迁移助理”》“高级选项”。版本号位于“规格”下方。
⑸确保 Windows 为最新版本。迁移助理可与 Windows 及更高版本搭配使用。
⑹确保您知道 PC 上的管理员帐户的名称和密码。
⑺将您的 Mac 和 PC 连接到同一网络,例如家庭 Wi-Fi 网络。或者,在您的 Mac 和 PC 上的端口之间连接以太网线缆,以创建直接的网络连接。某些 Mac 机型需要使用以太网转换器,例如 Belkin USB-C 至千兆以太网转换器或 Apple 雷雳转千兆以太网转接器。
⑻如果您在 PC 上使用 Microsoft OneDrive,则在继续之前,请按照 Microsoft 有关卸载 OneDrive 的说明进行操作。您可以在迁移完成后重新安装 OneDrive。
⑼接下来,使用 PC 上的检查磁盘 (chkdsk 实用工具来确保 Windows 硬盘驱动器不存在任何问题。
⑽右键点按“开始”按钮,然后点按“运行”。
⑾键入 cmd,然后按下 Enter 键。此时“命令提示符”将打开。
⑿在提示符处,键入 chkdsk,然后按下 Enter 键。
⒀如果这个实用工具报告称发现问题,请键入以下内容,其中的 drive 是代表 Windows 启动磁盘的字母,例如 D:
⒁chkdsk drive: /F
⒂按下 Enter 键。
⒃在提示符处,键入 Y,然后重新启动 PC。
⒄重复这个过程,直至检查磁盘实用程序报告没有问题。如果这个实用工具无法修复它发现的所有问题,则您可能需要检修您的 PC。然后将您的数据迁移到 Mac。

⒅在 PC 上,根据您 Mac 上的 macOS 版本,下载并安装相应的 Windows 迁移助理。
⒆退出所有打开的 Windows 应用。
⒇打开“Windows 迁移助理”,然后点按“继续”。
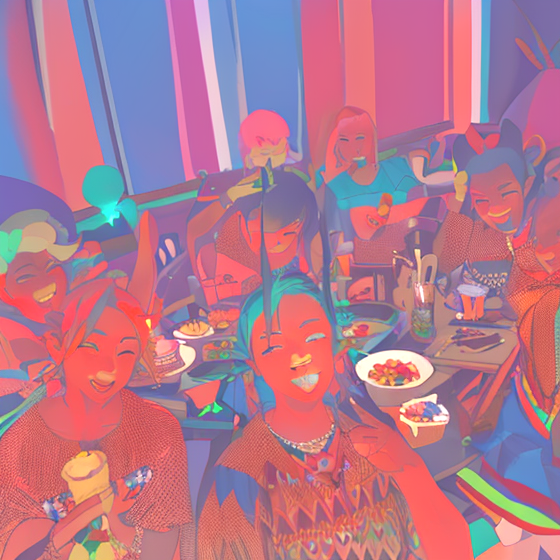
⒈“迁移助理”欢迎屏幕
⒉启动 Mac。“设置助理”会在您首次开启 Mac 时自动打开。如果您已经设置好 Mac,请打开“迁移助理”,它位于“应用程序”文件夹的“实用工具”文件夹中。
⒊在 Mac 上,按照屏幕上的提示操作,直至到达迁移助理的迁移面板。选择“从 Windows PC”这一信息迁移来源选项,然后点按“继续”。
⒋在“迁移助理”中选取一种传输方法
⒌当系统提示您输入管理员名称和密码时,请照做。
⒍点按“继续”以关闭打开的任何其他应用。
⒎在 Mac 上的迁移窗口中,从可用电脑列表中选择您的 PC。然后等待 PC 显示与 Mac 上相同的密码。“迁移助理”中显示的密码
⒏当两台电脑显示同一密码时,请在您的 PC 和 Mac 上点按“继续”。在“迁移助理”中验证密码
⒐Mac 会扫描 PC 上的驱动器以构建要迁移的信息列表。当扫描完成时,选择您要迁移到 Mac 的信息,并点按“继续”。了解您可以迁移的一些数据。
⒑在“迁移助理”中选择要传输的信息
⒒您可以在 PC 和 Mac 上查看进度和预计的剩余时间。它们表示迁移何时会完成。