⑴在我们的电脑中,多多少少都存在着一些不能让别人发现的隐私,为了这些隐私的安全,我们通常都会将它们进行加密,但是这样并不能保证它们一定是安全的,那么应该怎么再次给他们加上一层防护层呢?今天小编就教大家一个解决的方法吧。

⑵一、在 Finder 里按 mand (? + Shift (? + U,找到 Disk Utility(磁盘工具,启动之。
⑶二、点 File ? New ? Blank Disk Image。
⑷三、弹出的对话框里面几个选项如下:
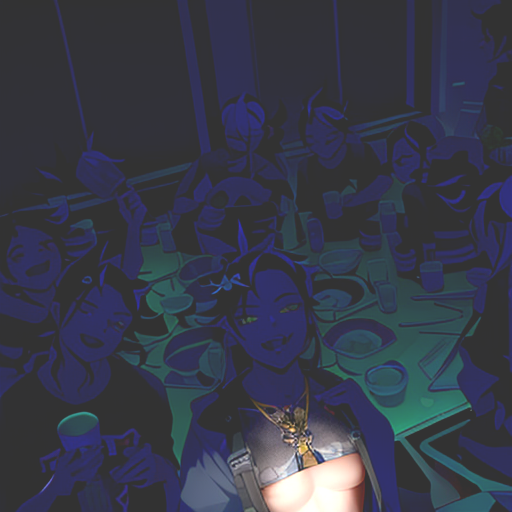
⑸Name: 随便填个你自己喜欢的名字就可以了,比如「隐私」……

⑹Size: 预计一下大概需要多大的空间。不用担心用不完会浪费,因为没有使用的不会占用实际的磁盘空间。而且如果以后不够用也可以通过 Disk Utility 调整。可以先选一个 DVD 的容量,. GB。
⑺Format: 保持默认的 Mac OS Extended (Journaled。
⑻Encryption: 加密种类与强度。这个是重点了,选择 -bit AES encryption。
⑼Partitions: Hard disk
⑽Image Format: sparse bundle disk image (会把创建的加密磁盘镜像分成数个 MB 大小的小块,适用于 Dropbox 之类可以同步文件的服务
⑾四、在顶上 Save As 那里选择一个合适的路径存放后,点击 Create。
⑿五、这时会弹出一个对话框让你输入密码,这个密码会被用来加密你所创建的镜像文件。
⒀请选择一个比较长的,不容易猜到的密码。你也可以点击那个钥匙图标用 Keychain Aess 自动生成一个密码。此处还有个选项是问是否在 Keychain 中记住该密码。我建议不要选择这一项,因为如果你不在电脑旁,而你的 Keychain 刚好又处于解锁状态的话,点击加密的镜像文件时系统会自动用 Keychain 中的密码解密。
⒁六、确认后系统会花一段时间创建加密磁盘镜像,并且自动挂载。
⒂七、打开 Finder 可以看到在左边栏的 Devices 下面多了一个白色的图标,名字是刚才在 Name 里面输入的,比如「隐私」。
⒃八、将需要加密的文件复制到这个挂载的「隐私」分区里面。
⒄九、复制完成后在 Finder 下面的 Devices 那一栏点击「艳照们」图标右边的小三角符号(?将其弹出,之后删除掉未加密的文件,然后点 Finder 的主菜单 Finder,选择 Secure Empty Trash,整个加密过程就完成了!
⒅之后想访问加密的文件时,打开加密磁盘镜像、输入密码即可。
⒆以上就是如何保障我们的磁盘内的隐私安全的方法了,如果你担心自己的隐私会在无意中泄露,那么使用这种方法进行加密是非常有必要的。