⑴有用户发现电脑从Win升级到Win后,电脑C盘的空间越来越不够用了,为了避免由于C盘空间不足而导致系统运行卡顿,应用无法安装等问题,下面小编整理了四种有效方法,让你快速释放C盘空间,从此电脑告别C盘爆满!
⑵方法一:借助第三方软件清理C盘
⑶. 推荐下载:C盘一键清理工具
⑷. 等待下载安装后打开软件,点击【一键扫描】先将电脑中的垃圾扫描出来,最后点击清理即可。
⑸方法二:重装系统
⑹推荐系统下载:【干净无捆绑】真正纯净版的Win 位 专业版系统
⑺. 首先,进入此电脑,找到并选择【本地磁盘 (C:】,然后点击【右键】,在打开的菜单项中,选择【属性】;
⑻. 本地磁盘 (C: 属性窗口,点击【详细信息】;
⑼. 弹出设置窗口,页面跳转到存储使用情况,这里我们点击【临时文件(选择要删除的临时文件】项目;
⑽. 进入临时文件页面,可以看到当前系统中所有的临时文件项目,准确来说,这里的临时文件都是可以删掉的,但是系统把个人账户下的下载文件夹也定义为临时文件夹,如果你不想删除下载文件夹里面的文件,这个项目可以不勾选。勾选【以前的 Windows 安装文件】,然后点击【删除文件】,即可进行删除Windows.old文件夹操作;
⑾. 除了下载文件夹外,其他都可以勾选;
⑿. 提示正在清除:Windows 更新清理;
⒀. 最后,可以使用【刷新】按钮进行刷新,查看系统存在的临时文件信息。

⒁一. 首先,要确认C盘,D盘都是在同个磁盘上的分区,而且C盘和D盘要相邻,不能隔开个或多个磁盘分区,同时还得有卷标;

⒂右键点击左下角的开始菜单,或按 Win + X 组合键,打开隐藏开始菜单,在打开的菜单项中,选择磁盘管理,查看磁盘情况;
⒃还有以下几种情况:
⒄. C盘和D盘在同一磁盘上,所以可以将D盘扩容到C盘;
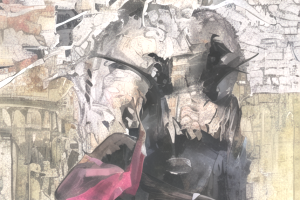
⒅. 电脑有个磁盘,但是C盘和D盘在同一个磁盘上,且D盘在C盘的右侧,并且带有卷标,结论:可以将D盘扩容到C盘,不可将E盘扩容到C盘;
⒆. 电脑有个磁盘,但是C盘后面没有带卷标的盘,D盘E盘一个磁盘,C盘自己一个磁盘,D盘E盘C盘,不在同一个盘,结论:不能将任何盘扩容到C盘;
⒇. 电脑有个磁盘,C盘和E盘在同一个磁盘上,且E盘紧邻C盘,结论:E盘可以扩容到C盘,D盘不可扩容到C盘。
⒈二. 备份电脑所有重要数据到云端或移动硬盘;
⒉三. 提前格式化D盘,要不然扩容完成后,安装软件时出现报错和安装不了的情况;
⒊四. 开始扩容。
⒋将C盘旁边的分区删除,变为未分配分区
⒌. 右键点击左下角的开始菜单,或按 Win + X 组合键,打开隐藏开始菜单,在打开的菜单项中,选择磁盘管理,查看磁盘情况,右击D盘,选择删除卷;
⒍. 如果数据已经备份,那就可以直接点击是,删除该磁盘下的所有数据。
⒎第二步:扩容C盘
⒏. 右键点击C盘,在打开的菜单项中,选择扩展卷;
⒐. 欢迎使用扩展卷向导,点击下一步;
⒑. 系统会自动计算出最大扩容量,没特殊扩展需求点击下一步,完成即可(红框处可以手动输入扩展的容量;
⒒. 点击完成后,C盘即完成了扩容。
⒓以上就是小编为你带来的关于“Win升级Win后C盘满了-四招告别C盘爆满!”的全部内容了,希望可以解决你的问题,感谢您的阅读,更多精彩内容请关注。