⑴Win提示错误代码system service exception解决方法分享。有的用户电脑开机之后,过了一会儿就会变成蓝屏的界面,出现system service exception的错误提示,无法进行任何的操作。遇到此问题可以进行系统修复。如果系统自动修复功能没有效果,那么可以使用U盘重装一个系统来进行解决。
⑵一、电脑用久了内存坏了,或多条内存不兼容等,换内存即可能解决。
⑶二、电脑用久了,硬盘坏了,重新分区安装系统可以修复逻辑坏道,还是不行,那就到了该换硬盘的时候了,换个硬盘就可以解决。
⑷三、系统问题,操作系统对于整个电脑使用来说是至关重要的,而系统问题导致出现的蓝屏,一般是系统文件损坏。,-工具箱-系统急救箱,或一键还原或重做系统。
⑸四、中病毒也会使电脑蓝屏,可用腾讯电脑管家进行全盘查杀。
⑹如果你不想折腾,那么重装系统是最简单粗暴的解决问题的方法。如果你不想重装系统和不怕折腾,那么可以如下折腾一番试试。
⑺>>>Win蓝屏代码大全详解及解决方法(持续更新<<<
⑻、使用 Windows键+R打开运行,输入“control.exe”,点击确定,如图:
⑼、选择“硬件和声音”,如图:
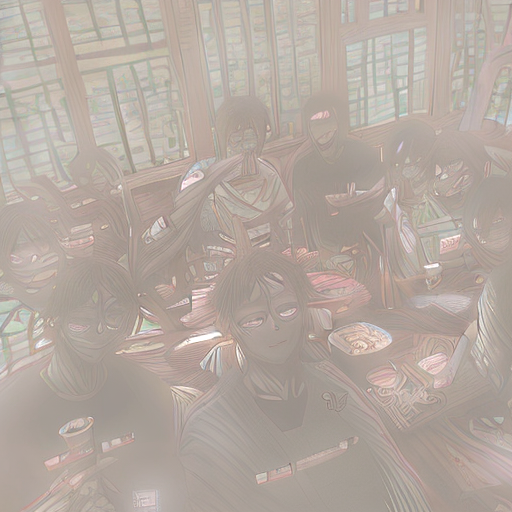
⑽、点击电源选项下的“更改电源按钮的功能”,如图:
⑾、点击“更改当前不可用的设置”,如图:
⑿、取消对关机设置中“启用快速启动(推荐”的勾选,保存修改后退出控制面板。
⒀、重启电脑按F进入安全模式或者PE。
⒁、打开我的电脑,左上方点【查看】,勾选【隐藏的项目】。
⒂、删除WdFilter.sys文件在C:WindowsSystemdriverswd和C:ProgramDataMicrosoftWindowsDefenderPlatform...-Drivers中找到WdFilter.sys,然后将其删除。
⒃SYSTEM_SERVICE_EXCEPTION是Windows特定的BSOD,当其中一个核心系统文件被损坏,丢失或损坏时,可能出现在任何Windows版本上。在这种情况下,BSOD的罪魁祸首似乎是Vhdmp.sys,这是一个称为VHD Miniport Driver的驱动程序文件。
⒄它属于微软公司,由微软Windows - Microsoft时间戳服务进行数字签名。系统文件无法删除或修改,因为它们负责正确加载和配置Windows操作系统。Vhdmp.sys文件是硬件驱动程序的一部分,其任务是确保硬件和设备的平稳性能。
⒅SYSTEM_SERVICE_EXCEPTION(Vhdmp.sysBSOD可能由许多因素触发,包括病毒感染,不兼容的软件,过时的设备驱动程序和各种系统的更改。在大多数情况下,PC的所有者尝试创建文件备份时发生错误,但在其他情况下也可能会出现错误。
⒆据发现,Vhdmp.sys蓝屏倾向于攻击运行BitDefender反病毒软件的Windows 个人电脑和笔记本电脑。因此,建议将其卸载并检查问题是否再次发生。要完全卸载反病毒软件,我们建议使用Perfect Uninstaller或其他专业软件删除工具。如果您更喜欢手动删除,在可以此页面上找到该指南。
⒇卸载BitDefender后,请确保启用Windows Defender和Windows防火墙以确保系统的安全性。如果这没有帮助,我们建议您更新/重新安装驱动程序。
⒈修复Windows上的SYSTEM_SERVICE_EXCEPTION(Vhdmp.sysBSOD
⒉检查系统是否有故障的驱动程序
⒊单击Windows键并键入设备管理器。
⒋当您的设备上当前安装的驱动程序列表出现时,请通过该列表并检查哪些驱动程序标有黄色感叹号。
⒌只要您检测到发生故障的部件,请单击其中的每个部件并选择卸载。
⒍完成后,重新启动机器。
⒎现在您必须再次单击Windows图标并键入检查更新。
⒏点击此选项,让Windows系统检测到您刚刚删除的丢失的驱动程序。
⒐只要系统检查更新,请选择运行更新。通过这样做,Windows系统将自动查找并安装与系统兼容的通用驱动程序。
⒑如果以前的方法无助于修复SYSTEM_SERVICE_EXCEPTION(Vhdmp.sys,我们最后的建议是使用系统还原点。仅当您在BSOD出现之前创建了还原点时,才可以使用此选项。要启用还原点,请按照以下步骤操作:
⒒单击Windows键并输入创建还原点。
⒓选择系统保护,然后单击系统还原。
⒔按下一步并选择最新的还原点。
⒕点击下一步并完成。
⒖最后,重新启动系统。
⒗、U盘一个(尽量使用G以上的U盘。
⒘、一台正常联网可使用的电脑。
⒙U盘启动盘制作步骤:
⒚注意:制作期间,U盘会被格式化,因此U盘中的重要文件请注意备份。如果需要安装系统的是C盘,重要文件请勿放在C盘和桌面上。
⒛、运行“”点击“我知道了”。
①、选择“U盘启动”点击“开始制作”。
②、正在下载U盘启动工具制作时所需的组件,请耐心等待。
③、跳出提示备份U盘内重要资料,如无需备份,点击“确定”。
④、选择自己想要安装的系统镜像,点击“下载系统并制作”,本软件提供的系统为原版系统(也可选择取消下载系统制作。
⑤、正在下载系统镜像,请勿关闭软件。
⑥、正在制作U盘启动工具。
⑦、正在拷备系统镜像到U盘。
⑧、提示制作完成,点击“确定”。
⑨、选择“模拟启动”,点击“BIOS”。
⑩、出现这个界面,表示石大师U盘启动工具已制作成功。
Ⅰ、查找自己电脑主板的U盘启动盘快捷键。
Ⅱ、制作好的U盘启动盘依然插在电脑上,重启电脑按快捷键选择U盘进行启动,进入后,键盘↑↓键选择第二个【】启动WindowsPE x(网络版,然后回车。(这个PE系统只是方便用户进行操作的,跟用户要安装什么系统无关
Ⅲ、进入PE界面后,点击桌面的一键重装系统。
Ⅳ、打开工具后,点击浏览选择U盘中的下载好的系统镜像ISO。
Ⅴ、选择后,再选择系统安装的分区,一般为C区,如若软件识别错误,需用户自行选择。选择完毕后点击下一步。
Ⅵ、此页面直接点击安装即可。
Ⅶ、系统正在安装,请等候……
Ⅷ、系统安装完毕后,软件会自动提示需要重启,并且拔出U盘,请用户拔出U盘再重启电脑。
Ⅸ、重启后,系统将自动进入系统安装界面,到此,装机就成功了!